Automatisches Hinzufügen von Zahlen in Excel
Das Hinzufügen von Zahlen in MS Excel ist nicht so schwer, es sei denn, Sie machen es falsch. Die manuelle Durchführung kann Ihnen starke Kopfschmerzen bereiten, da es viel Zeit und Energie in Anspruch nimmt. Besonders wenn es um große Zahlen geht, habe ich gesehen, dass einige Leute Taschenrechner verwenden und die Antworten nacheinander in ihre Blätter einfügen.
Benutzer verwenden häufig Microsoft Excel, um ihre Daten zu organisieren und zu formatieren. Aber wussten Sie, dass Sie auch zwei oder mehr Werte in Excel selbst addieren, subtrahieren, multiplizieren und dividieren können? Sie können Ihr Excel grundsätzlich sowohl als Taschenrechner als auch als Datentracker verwenden. Mit Excel können Sie unglaublich komplexe Zahlen mit Hilfe von ein paar einfachen Formeln leicht summieren.
So summieren Sie Werte in MS Excel
Sie können Zahlen in MS Excel auf verschiedene Arten hinzufügen. In diesem Artikel werden wir diskutieren, wie wir Werte in MS Excel summieren können.
Verwenden der Statusleiste
Eine der einfachsten Lösungen, um den Gesamtwert anzuzeigen, ist ein Blick in die Statusleiste für die Summe.
- Klicken Sie mit der rechten Maustaste auf das Symbol Statusleiste am Ende der Seite
- Scrollen Sie nach unten und wählen Sie Summe
- Wählen Sie die Zeile oder Spalte aus, die Sie hinzufügen möchten.
- Die Summe wird in der Statusleiste angezeigt

- Notieren Sie sich den Wert in der Zelle, in der Sie die Summe haben möchten
Auf diese Weise können Sie Zahlen in Excel schnell hinzufügen.
Verwenden von AutoSumme
AutoSumme ist die am häufigsten verwendete Funktion in Excel, um große Werte zu addieren. Sie finden es in der Registerkarte „Formeln“.
- Tippen Sie auf einen beliebigen Zelle wo Sie die Summe haben wollen
- Gehe zu Registerkarte „Formeln“

- Anklicken Autosumme und wählen Sie Summe
- Die Formel
=SUM()wird in der Zelle angezeigt - Markieren Sie den ersten Wert in der Zelle

- Klicken Sie mit der linken Maustaste, und ziehen Sie das Ende der Zelle

- Klicken Eintreten
Dies addiert leicht den Wert der ausgewählten Zeile oder Spalte
Mit AutoSum an Ihrer Seite müssen Sie keinen Druck machen, sich keine Formeln merken zu können. Dies ist jedoch nicht praktisch, wenn Sie Zahlen aus nicht zugeordneten Gruppen von Zeilen oder Spalten hinzufügen müssen. Wir verwenden Tabellenkalkulationen für die Erstellung von Zeugnissen und Datenanalysen, bei denen reine Zahlensummen nicht ausreichen.
Ich habe einige Funktionen kategorisiert, die in erster Linie Formeln sind, mit denen Sie komplexe Werte von allen möglichen Stellen addieren können.

Nehmen wir dieses Diagramm als Beispiel. Hier addieren wir die Bewertungen der verschiedenen Lebensmittel von Tag 1 bis Tag 5.
Pluszeichen-Funktion
Das manuelle Hinzufügen großer Zahlen kann frustrierend sein, aber mit einer Excel-Tabelle können Sie sie leicht zusammenfassen. Wenn Sie sich fragen, wie man es tun kann, lesen Sie es bis zum Ende, um es richtig zu lernen.
Hier fügen wir die Gesamtbewertung von Essen 1 an Tag 1, Tag 2, Tag 3, Tag 4 und Tag 5 hinzu. Ähnlich wie bei AutoSumme können Sie diese Funktion nur verwenden, um Werte einer bestimmten Zeile oder Spalte hinzuzufügen. Wie Sie sehen können, ist die Lebensmittelbewertung von Lebensmittel 1 an Tag 1, die sich auf Zelle B2 befindet, 8, an Tag 2 auf Zelle C2 ist 7 und so weiter.
- Wählen Sie die Zelle aus, in der Sie die Gesamtsumme abrufen möchten
- Stellen Gleichheitszeichen [ = ]
- Klopfen am Erster Wert die Sie hinzufügen möchten
- Der Zellenname wird angezeigt
- Stellen Pluszeichen [ + ]
- Klopfen auf den nächsten Wert
- Setzen Sie diesen Vorgang fort, bis Sie den letzten Wert erreicht haben. Um die Summe in diesem Diagramm für Lebensmittel 1 zu erhalten, geben wir Folgendes ein:
=B2+C2+D2+E2+F2
- Klicken Sie auf die Schaltfläche Eingabetaste und der Gesamtsummenwert all dieser Zahlen wird in der ausgewählten Zelle angezeigt, wie Sie im Bild sehen können. Hier beträgt die Gesamtsumme 41

Das Tippen auf Zahlen nacheinander könnte hektisch werden. Wenn Sie etwas Einfacheres und weniger Mühsames ausprobieren möchten, ist die SUMME-Funktion der richtige Weg.
SUMME-Funktion
Diese Funktion eignet sich am besten für große Datenmengen. Mit Hilfe der Summenfunktion können Sie aus jeder Zeile und Spalte eine beliebige Zelle hinzufügen. Die allgemeine Formel für die Summenfunktion lautet =SUM( )
Wenn Sie es eilig haben, können Sie die folgenden Tastenkombinationen für schnellere Operationen verwenden:
- Wählen Sie die Registerkarte aus, um Werte zu addieren
- Presse Alt und = Tasten
- Tippen Sie auf die Zeile oder Spalte, um den Gesamtwert zu addieren. d. h. Zeile 3
- Klicken Eintreten .key
Um diese Funktion im Detail zu verstehen und zu verwenden, führen Sie die folgenden Schritte aus.
- Klicken Sie auf die Schaltfläche Funktionssymbol auf der Oberseite der Zellen
- Ein Dialogfeld wird angezeigt
- Auswählen Summe im Dropdown-Menü „Funktion auswählen“
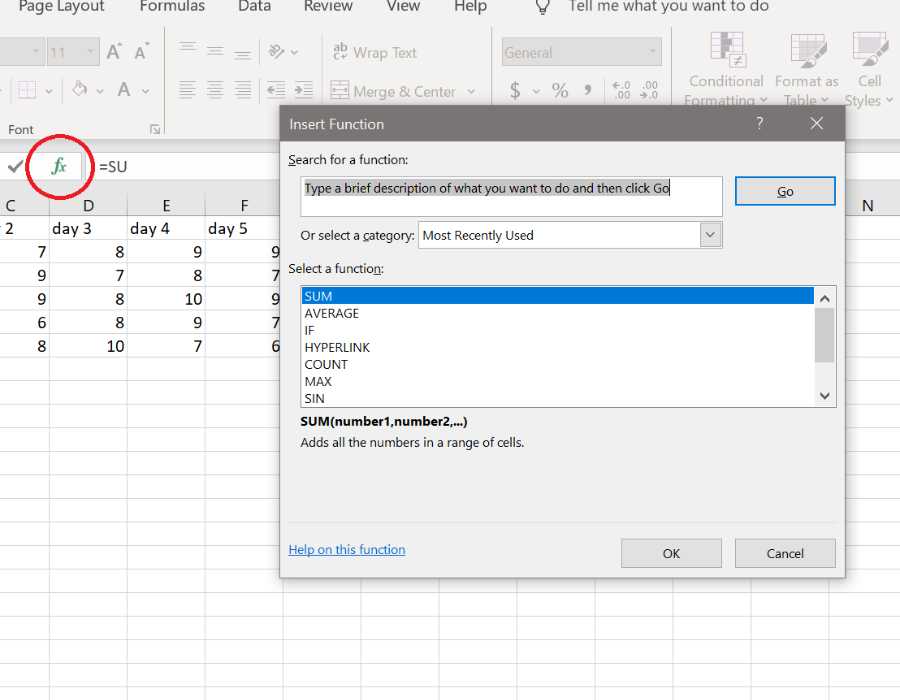
- Klicken Sie auf die Schaltfläche Okay Knopf
- Ein weiteres Dialogfeld wird angezeigt
- Geben Sie die Zelle, die Sie hinzufügen möchten, unter den Feldern ein, oder wählen Sie sie aus, wie in der Abbildung gezeigt.

- Klicken Sie auf die Schaltfläche Okay Knopf
Die Summe des Gesamtwerts wird in der ausgewählten Zelle angezeigt.
Wie unten gezeigt, haben wir eine weitere Spalte für die Summe erstellt. Zelle H3 ist die ausgewählte Zelle für die Gesamtbewertung von Lebensmittel 2

Alternativ können Sie eine Formel eingeben, um die Summe dieser Daten zu berechnen. Für Essen 3 schreiben Sie die Formel =SUM(B4:F4). Da wir den Summenwert von B4, C4, D4, E4 und F4 benötigen, müssen wir die erste und letzte Zelle eingeben.
Sie können auch die erste Zelle auswählen und bis zur Endzelle ziehen.

Unabhängig vom Prozess wird der Output dieser beiden Techniken gleich sein. Selbst wenn wir das Funktionssymbol verwenden, erhalten wir den gleichen Wert.

In einigen Fällen müssen Sie eine Zeile hinzufügen, aber Sie müssen einige Werte weglassen. Angenommen, Sie müssen die ersten beiden Werte und die letzten beiden Werte hinzufügen. Lassen wir den dritten Tag in unseren Food 5-Daten weg
- Schreiben der allgemeinen Formel =SUMME(
- Ziehen Sie die Maus vom ersten Wert zum zweiten Wert
- Komma setzen
- Tippen Sie auf den vierten Wert und ziehen Sie ihn auf den fünften Wert
- Schließen Sie es mit der Klammer )
- Drücken Sie die Taste Eintreten .key

Auf diese Weise können Sie verschiedene Werte aus verschiedenen Zellen hinzufügen. Sie müssen sich keine Sorgen machen, dass Sie Ihrem Blatt keine Zufallszahlen aus verschiedenen Zeilen und Spalten hinzufügen können.

Ebenso ist der Gesamtwert, den Sie mit dieser Methode zum Hinzufügen erhalten, derselbe.

SUMMEWENN-Funktion
Wir wenden die Funktion Summe If an, um einen bestimmten Wert aus Daten hinzuzufügen. Unser Diagramm enthält weniger Daten, so dass es nicht schwierig ist, ein paar Zellen zu finden und hinzuzufügen. Bei großen Datenmengen ist es jedoch nicht möglich, nach einigen Zellen einzeln zu suchen. Wir verwenden diese, wenn sie zu bestimmten Kriterien einer Daten gehören.
Wie Sie in der 10. Spalte sehen können, haben wir die Gesamtbewertungen an jedem Tag zusammengefasst.
Nehmen wir nun an, wir müssen zwei Werte addieren, die in die K-Kategorie. Nehmen wir diese beiden Werte aus den Zellen B10 und D10 und addieren sie. Wie bereits erwähnt, können wir sie nicht durchsuchen und große Daten hinzufügen. Es dauert ewig.

Wenn wir diese beiden Zellen direkt addieren, erhalten wir 82 als Gesamtwert.
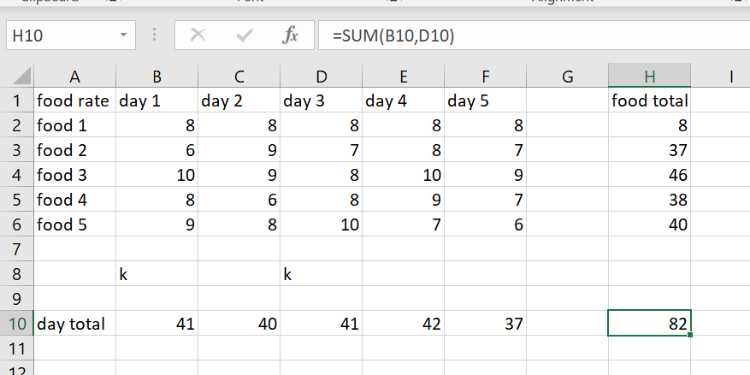
Nun, hier ist, wie Sie es mit dem SUMME WENN Funktion
- Markieren Sie die Zelle, in der die Ausgabe erfolgen soll
- Klicken Sie auf die Schaltfläche Funktionssymbol direkt über den Zellen
- Ein Dialogfeld wird angezeigt

- Auswählen SUMME WENN Unter „Funktion auswählen“
- Drücken Sie auf die Okay Knopf
- Das Dialogfeld „Funktionsargumente“ wird angezeigt
- Auswählen von Bereich, Kriterien und Summenbereich
Hier werden wir den Bereich für k bewerten. Der Bereich ist die Fläche oder Anzahl der Zellen, die Sie berechnen möchten, d. H. Die Zeile oder Spalte, in der sich die Kriterien befinden.
Sie können auch die Formel eingeben =SUMIF() auf der Zelle wo Sie die Summe haben wollen und erwähnen Sie den Bereich, die Kriterien und den Summenbereich innerhalb der Klammer.
Kriterien sind die Kategorie, nach der Sie in der Zelle suchen, um sie zu addieren. K ist das Kriterium.
Und Summenbereich sind die Werte, die Sie hinzufügen. Das heißt, wenn das System k im Bereich findet, addiert es die Werte daneben aus dem Summenbereich.

- Auswählen und Ziehen von Zeilen und Spalten
- Klicken Sie auf die Schaltfläche Okay Knopf

Wie Sie sehen können, sind die Werte, die wir durch die Verwendung der Summe if-Funktion erhalten haben, die gleichen wie die, die wir durch die Verwendung der Summenfunktion erhalten haben.
Auf diese Weise können Sie sehr schnell Zahlen in MS Excel addieren.
SUMMEWENNS-Funktion
Ähnlich wie bei der Funktion SUMMEWENN können Sie diese Funktion anwenden, um einen bestimmten Wert hinzuzufügen, der unter mehr als ein Kriterium fällt. Um die Funktion SUMMEWENNS zu verwenden,
- Wählen Sie die Zelle aus, in der Sie die Gesamtsumme abrufen möchten
- Tippen Sie auf Funktionssymbol
- Suchen SUMMEWENNS „unter Funktion auswählen“

- Anklicken Okay Knopf
- Das Dialogfeld „Funktionsargument“ wird angezeigt.
- Markieren der Zellen für den Summenbereich aus den Daten

- Tippen Sie auf das Feld neben Kriterienbereich1 und wählen Sie Ihren ersten Kriterienbereich aus. Es ist der Zellbereich, den Sie für ein bestimmtes Kriterium berechnen möchten.
- Critertia1 erscheint darunter
- Wählen Sie den Zellennamen Ihres Kriterien1 aus den Daten
- Tippen Sie auf das Feld neben Kriterienbereich 2 und wählen Sie den Zellbereich aus, der Sie möchten für Ihr zweites Kriterium bewerten
- Geben Sie unten ein oder wählen Sie Ihre Kriterien2
- Wählen Sie so viele Kriterien aus, wie Sie möchten. Wenn Sie fertig sind, klicken Sie auf die Schaltfläche Okay Knopf
- Der Summenwert wird in der zuvor ausgewählten Zelle angezeigt.
Auf diese Weise können Sie mehrere Kriterien erwähnen und die Summe verschiedener Werte in Ihrem Excel mit der Funktion SUMMEWENNS auswerten.

