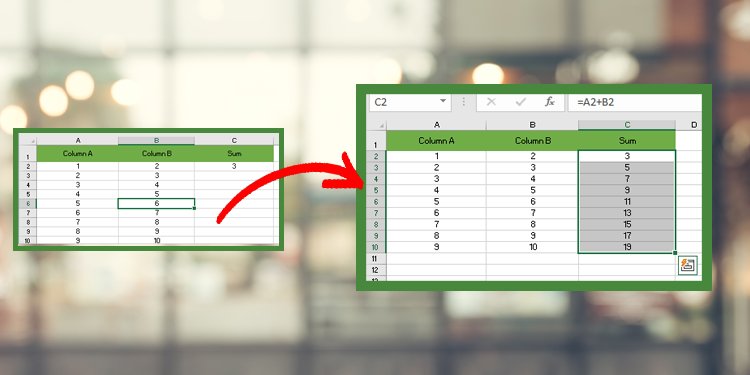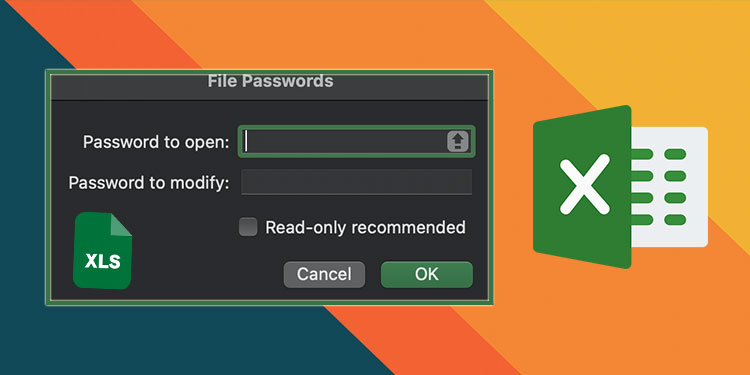Anwenden einer Formel auf die gesamte Spalte in Excel
Während Sie mit einer Excel-Tabelle arbeiten, führen Sie unzählige Berechnungen über Zellen in mehreren Spalten durch. Daher werden Sie höchstwahrscheinlich auf eine Situation stoßen, in der Sie dieselbe Formel haben, die Sie auf eine ganze Spalte anwenden können.
Glücklicherweise bietet Excel uns verschiedene Möglichkeiten, dies zu tun. Sie müssen nur die Formel für eine Zelle verwenden und sie dann verwenden, um sie für die gesamte Spalte auf Zellen anzuwenden.
Also, ohne weitere Verzögerung, lassen Sie uns in den Artikel kommen, um zu erfahren, wie.
Wie wendet man die Formel auf die gesamte Spalte in Excel an?
Bevor Sie die Formel auf die gesamte Spalte anwenden, müssen Sie sie auf mindestens eine der Zellen anwenden, um die folgenden Methoden anwenden zu können.
Auf der anderen Seite können Sie diese Methoden mit einer Tabelle in Ihrer Tabelle verwenden, so dass Sie Ihre Daten einfach sortieren und filtern können.
Verwenden des Ausfüllgriffs
Der Einfüllgriff ist ein Kleiner Platz , die in der unteren rechten Ecke der ausgewählten Zelle angezeigt wird. Wenn Sie den Mauszeiger darüber bewegen, verwandelt sich der Cursor in ein Plus-Symbol.
Es gibt hauptsächlich zwei Möglichkeiten, wie Sie das Ausfüllkästchen verwenden können, um die Formel auf die gesamte Spalte anzuwenden. Sie können den Ausfüllpunkt halten und über die Zellen ziehen, auf die Sie die Formel anwenden möchten. Die andere besteht darin, auf den Ausfüllpunkt zu doppelklicken.
Durch Doppelklick auf den Ausfüllpunkt
Die Doppelklickmethode ist eine der einfachsten Methoden, um eine Formel auf eine ganze Spalte in Excel anzuwenden. Es ist äußerst nützlich, insbesondere wenn es sich um ein großes Dataset handelt, da es die Formel automatisch bis zum Ende der maximalen Länge des angrenzenden Spaltenblocks anwendet.
Um es zu verwenden,
- Markieren Sie die Zelle, in der Sie die Formel verwendet haben.

- Bewegen Sie dann den Mauszeiger über die untere rechte Ecke und doppelklicken Sie auf den Ausfüllpunkt, wenn er zu einem Pluszeichen wird.

- Nach einem Doppelklick auf den Ausfüllpunkt füllt Excel die Zellen automatisch bis zum Ende der angrenzenden Spalte aus.

Werfen wir einen Blick auf ein Beispiel, um ein klares Bild davon zu bekommen, was passiert, wenn Sie eine leere Zelle haben beim Anwenden der Formel.

Hier fehlt eine ganze Zeile, sodass die Doppelklickmethode dort stoppt und nicht die gesamte Spalte ausfüllt.

In diesem Fall nimmt diese Methode jedoch den Wert Null an, selbst wenn eine der benachbarten Zellen leer ist, und wendet die Formel weiterhin auf die gesamte Spalte an.
Ziehen des Ausfüllgriffs
Bei dieser Methode ziehen Sie den Ausfüllpunkt bis zum Ende der Spalte, um dieselbe Formel zu verwenden.
Im Allgemeinen ist diese Methode bei einem großen Dataset nicht geeignet. Wenn Sie beispielsweise Tausende von Zellen haben, auf die Sie die Formel anwenden können, ist es unpraktisch und ineffizient, sie an das Ende dieser Spalte zu ziehen.
So können Sie es verwenden:
- Markieren Sie eine Zelle, auf die Sie die Formel bereits einmal angewendet haben.
- Bewegen Sie dann den Mauszeiger über den Ausfüllpunkt (kleines Quadrat), bis sich der Cursor in das Plussymbol verwandelt.
- Halten Sie anschließend den Ausfüllpunkt in der Spalte gedrückt, ziehen Sie ihn nach unten, und lassen Sie ihn los, bis Sie das Ende erreicht haben.
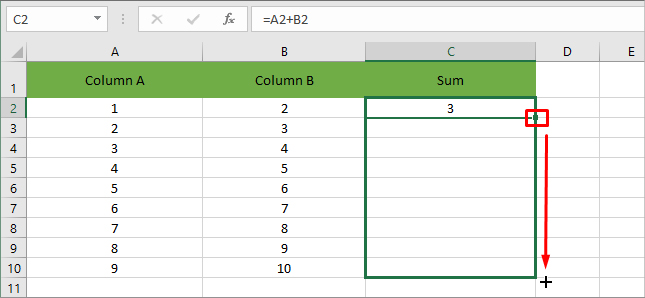
Im Gegensatz zur obigen Doppelklickmethode, auch wenn die in der Formel verwendete Spaltenzelle beim Anwenden der Formel eine leere Zeile haben, wird der berechnete Wert auf Null gesetzt und mit anderen ausgewählten Zeilen fortgefahren.
Verwenden der Tastenkombination
Eine andere Möglichkeit, die Formel für die gesamte Spalte anzuwenden, besteht darin, die Strg + D Tastenkombination. Es funktioniert ziemlich genau wie die Drag-Methode.
Anstatt jedoch den Füllpunkt zu verwenden, ziehen Sie zuerst die gesamte Spalte nach unten unter die auf Formel angewendete Zelle. Drücken Sie dann die Tastenkombination.
Alternativ können Sie den Mauszeiger über die gesamte Spalte ziehen und dann die Formel auf die erste Zelle der Spalte anwenden. Anstatt die Eingabetaste zu drücken, drücken Sie dann Strg + Eingabetaste.
Kopieren Einfügen der Formel
Wie der Name schon sagt, kopieren Sie eine Zellformel und fügen sie ein, um sie auf die Zellen in der gesamten Spalte anzuwenden.
Hierfür
- Markieren Sie die Zelle, in die Sie die Formel angewendet haben.

- Kopieren Sie es als Nächstes mithilfe der Tastenkombination Strg + C unter Windows. Presse BEFEHL + C , wenn Sie einen Mac verwenden.
- Wählen Sie nun die Zellen unten in der Spalte aus und drücken Sie Strg + V (Windows) oder Befehlstaste + V (Mac) zum Einfügen. Sie können die Formel auch in eine andere Spalte einfügen.
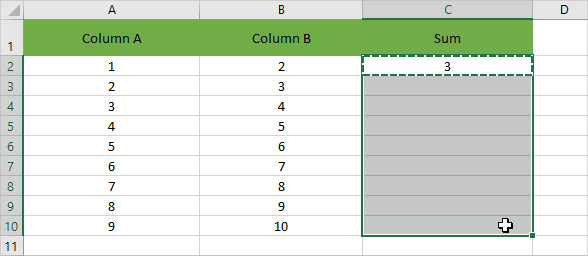
- Um die Formatierung der kopierten Zelle zu vermeiden, klicken Sie mit der rechten Maustaste, und wählen Sie die Option Formeln (Zwischenablage mit dem Symbol Fx -Symbol (Symbol) unter dem Symbol Kleister Optionen.

Verwenden der Option „Füllen“ in der Menüleiste
Sie können auf die Option Ausfüllen in der oberen Menüleiste zugreifen, um die Formel für die gesamte Spalte zu verwenden.
- Markieren Sie die erste Zelle der Ausgabespalte, und ziehen Sie die Zellen mit.

- Klicken Sie auf der Registerkarte Start auf das Symbol Füllen in der oberen rechten Ecke und wählen Sie die Schaltfläche Herab Option.
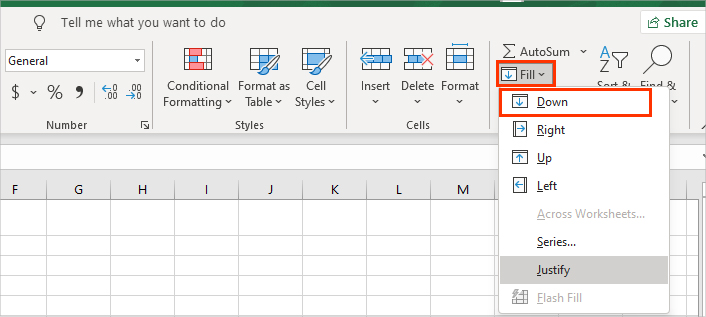
Warum funktioniert das automatische Ausfüllen nicht?
Wenn die Formel bei Verwendung des Ziehpunkts nicht angewendet wird, müssen Sie eine Option in Ihren Excel-Einstellungen aktivieren.
So geht’s:
- Klicken Sie auf die Schaltfläche Datei oben und klicken Sie auf Optionen.
- Wählen Sie dann die Schaltfläche Formeln Tab im Beiwagen.
- Wählen Sie im Abschnitt Berechnungsoptionen die Option Automatische Option unter Arbeitsmappenberechnung.