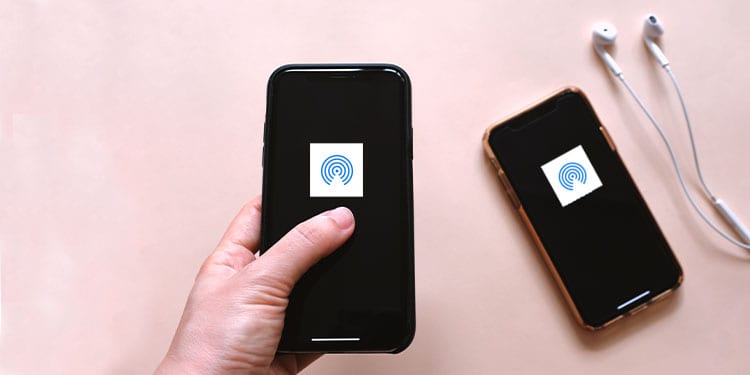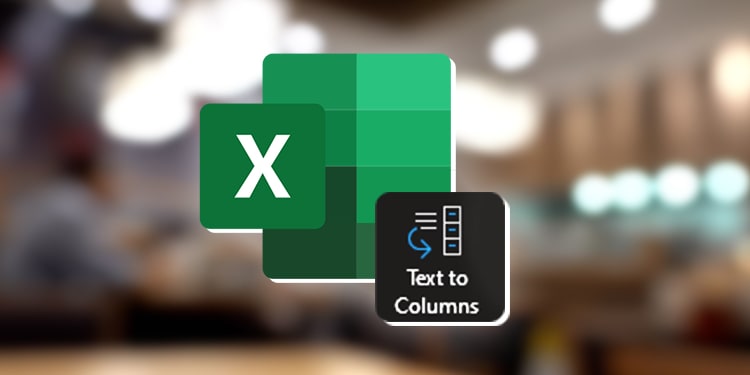9 Möglichkeiten, um zu beheben, dass AirDrop unter iOS oder MacOS nicht funktioniert
Mit Airdrop können Sie jede Art von Mediendatei (Fotos, Videos, Dokumente oder Kontakte) zwischen iOS- und Mac-Geräten übertragen. Zum Freigeben von Dateien verwendet diese Funktion Bluetooth- oder Wi-Fi-Verbindungen. Wie jedes andere Feature ist Airdrop jedoch nicht ohne Fehler.
Ihr Airdrop kann auf Probleme stoßen, wenn Sie keinen ordnungsgemäß erkennbaren Status auf dem Gerät eingerichtet haben. Es kann auch Probleme beim Übertragen von Dateien oder beim Erkennen anderer Apple-Geräte geben.
Dieser Artikel befasst sich mit einigen der häufigsten Gründe für solche Probleme und führt Sie auch durch die Korrekturen, um dieses Problem zu beheben.
Wie kann ich beheben, dass AirDrop nicht funktioniert?
Nur für den Fall, dass Sie dies nicht getan haben, können Sie versuchen, Ihr Gerät neu zu starten. Manchmal ist das Betriebssystem schuld – es könnte zu Verbindungsproblemen führen. In solchen Fällen kann ein einfacher Neustart die meisten häufig auftretenden Probleme beheben.
Stellen Sie sicher, dass der persönliche Hotspot auf beiden Geräten deaktiviert ist. Wenn Sie AirDrop-Dateien von iOS auf Mac oder umgekehrt übertragen, ist es ratsam, sich bei beiden Geräten mit derselben Apple-ID anzumelden, um Konflikte zu vermeiden.
Auf Kompatibilität prüfen
Sie sollten prüfen, ob das Gerät mit AirDrop kompatibel ist. Ältere Apple-Geräte unterstützen AirDrop aufgrund von Hardwareeinschränkungen nicht. iPhones und iPads mit iOS, die älter als iOS 7 sind, und Mac-Computer vor 2008 unterstützen AirDrop nicht. Mac erfordert mindestens Mac OS X Yosemite und iOS-Geräte benötigen iOS 7, um AirDrop auszuführen.
Um zu überprüfen, welche Geräte Airdrop unterstützen, beziehen Sie sich auf die folgende Liste.
Auf iOS

- iPhones der sechsten Generation und darüber hinaus. Beispiel: iPhone 5, 5s, 6 usw.
- iPad der vierten Generation und darüber hinaus. Beispiel: iPad Air und iPad Air 2 und so weiter.
- Original iPad mini, iPad mini 2 und iPad mini 3
Auf dem Mac

- Um Dateien zwischen Mac und iOS zu übertragen, muss ein Mac-Computer nach 2012 erforderlich sein
- Um Dateien zwischen zwei verschiedenen Mac-Computern zu übertragen, sind Modelle nach Ende 2008 erforderlich.
Nachdem Sie sichergestellt haben, dass Ihr Gerät AirDrop unterstützt, können wir mit den nächsten Korrekturen fortfahren.
Überprüfen Sie Ihre Verbindungen
Sie müssen über eine ordnungsgemäße Bluetooth- oder Wi-Fi-Verbindung verfügen, damit der AirDrop ordnungsgemäß funktioniert. Die Verbindungen können gelegentlich ausfallen. Stellen Sie außerdem sicher, dass sich beide Geräte in unmittelbarer Nähe befinden, vorzugsweise weniger als 30 Fuß oder 9 Meter voneinander.
Ein einfacher Neustart der Wi-Fi- und Bluetooth-Verbindung kann das Problem beheben. Gehen Sie dazu auf einem iPhone oder iPad folgendermaßen vor:
Auf iOS
- Öffnen Sie die Anwendung Einstellungen.

- Wählen Sie Wi-Fi und schalten Sie es aus / ein. Stellen Sie außerdem sicher, dass es mit einem Netzwerk verbunden ist.

- Wechseln Sie zur Bluetooth-Option und schalten Sie sie aus/ein.

Auf dem Mac
- Klicken Sie auf das Wi-Fi-Symbol in der Menüleiste oben auf dem Bildschirm.

- Schalten Sie es aus/ein.
- Wiederholen Sie den gleichen Vorgang auch für Bluetooth.

AirDrop-Status prüfen
Manchmal können Sie durch einfaches Aktivieren von AirDrop keine Geräte anschließen. Dies liegt daran, dass AirDrop über mehrere Erkennungsoptionen verfügt.
Sie können den AirDrop-Status mit den folgenden Schritten überprüfen:
Auf iOS
- Öffnen Sie die Anwendung Einstellungen.
- Wählen Sie die Allgemein Option.

- Wählen Fallschirmabwurf.

- Sie werden mit drei verschiedenen Optionen aufgefordert.
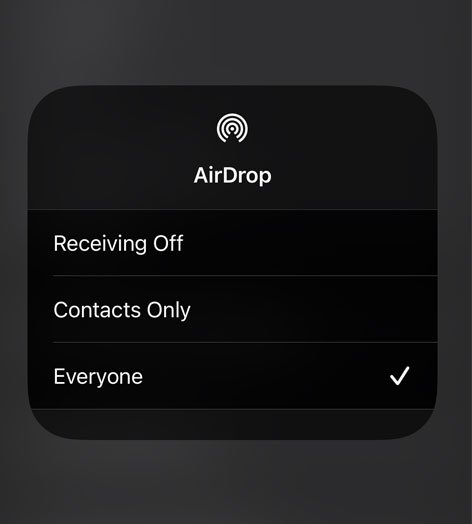
- Empfangen: Dadurch kann das Gerät nicht erkannt werden.
- Nur Kontakt: Es stellt sicher, dass das Gerät nur eine Verbindung zu Personen herstellen kann, die in Ihrem Kontakt eingeschränkt sind.
- Jeder: Dadurch kann das Gerät für alle Geräte in der Nähe erkannt werden.
- Wählen Sie die Jeder Option.
Alternativ können Sie diese Option auch über die Leitstelle aufrufen.
- Wischen Sie nach oben, um das Kontrollzentrum zu öffnen.
- Halten Sie die Taste gedrückt die Wi-Fi-Taste.

- Wählen Sie die Option AirDrop aus. Dadurch werden die drei oben genannten Ermittlungsoptionen aufgelistet.

- Wählen Sie die Schaltfläche Jeder Option.
Auf dem Mac
- Öffnen Sie den Finder durch Drücken Option + Befehl + Raum Tasten.
- Auswählen Fallschirmabwurf aus der linken Seitenleiste.

- Auswählen Erlauben Sie mir, entdeckt zu werden.

- Wählen Sie die Schaltfläche Jeder Option.
AirDrop-Einschränkungen
Wenn Sie die Bildschirmzeit aktivieren, wird die Inhalts- und Datenschutzbeschränkung könnte die Option zum Umschalten von AirDrop ausblenden oder einschränken. Führen Sie die angegebenen Schritte aus, um dieses Problem zu beheben.
- Öffnen Sie die Anwendung Einstellungen.
- Navigieren Sie zu Bildschirmzeit.

- Wenn Sie keine Bildschirmzeit verwenden, Schalten Sie es aus. Dadurch werden folglich alle Einschränkungen aufgehoben.

- Wenn Sie Bildschirmzeit verwenden, navigieren Sie zu Inhalts- und Datenschutzbeschränkungen.
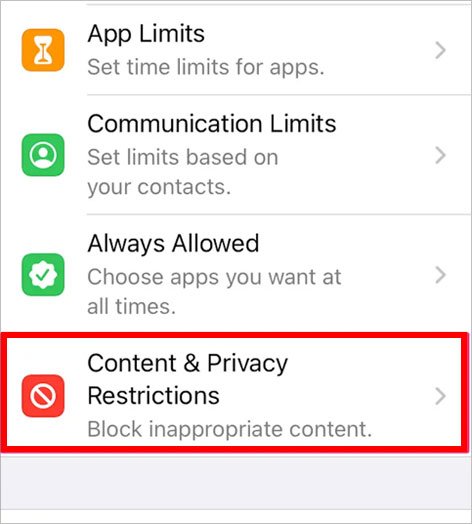
- Presse Erlaubte Apps.

- Ermöglichen Fallschirmabwurf.

Auf dem Mackann die Firewall alle eingehenden Verbindungen blockieren, weshalb es ratsam ist, sie auszuschalten. Gehen Sie folgendermaßen vor, um die Firewall zu deaktivieren:
- Klicken Sie auf Apple-Menü und dann auf Systemeinstellungen.

- Anklicken Sicherheit & Datenschutz und navigieren Sie zum Firewall Registerkarte.
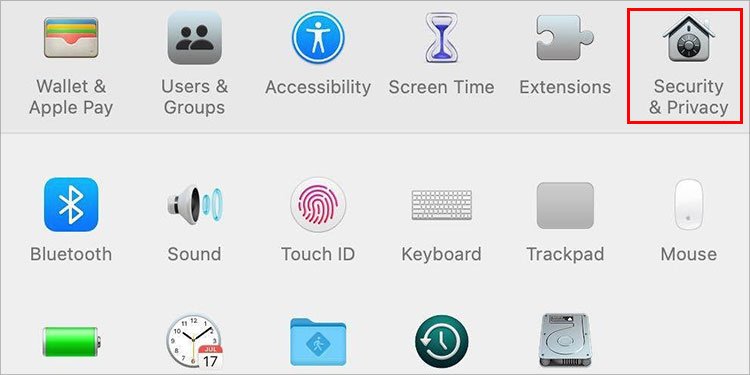
- Wählen Sie die Schaltfläche Schloss-Symbol und geben Sie Ihre Anmeldeinformationen ein.

- Deaktivieren Sie unter Firewall-Optionen die Option Alle eingehenden Verbindungen blockieren.

Nach Softwareupdate suchen
Manchmal kann ein Fehler oder Fehler in der Software ein Verbindungsproblem verursachen. Der beste Weg, um dieses Problem zu lösen, besteht darin, die Firmware des Geräts zu aktualisieren. Diese Updates neigen dazu, solche Probleme zu beheben, die sich in der Software befinden. Um die Firmware unter iOS zu aktualisieren, sollten Sie die angegebenen Schritte ausführen.
Auf iOS
- Offen Einstellungen.
- Navigieren Sie zu Allgemein.

- Drücken Sie weiter Software-Update.

- Laden Sie alle ausstehenden Softwareupdates herunter, und installieren Sie sie.
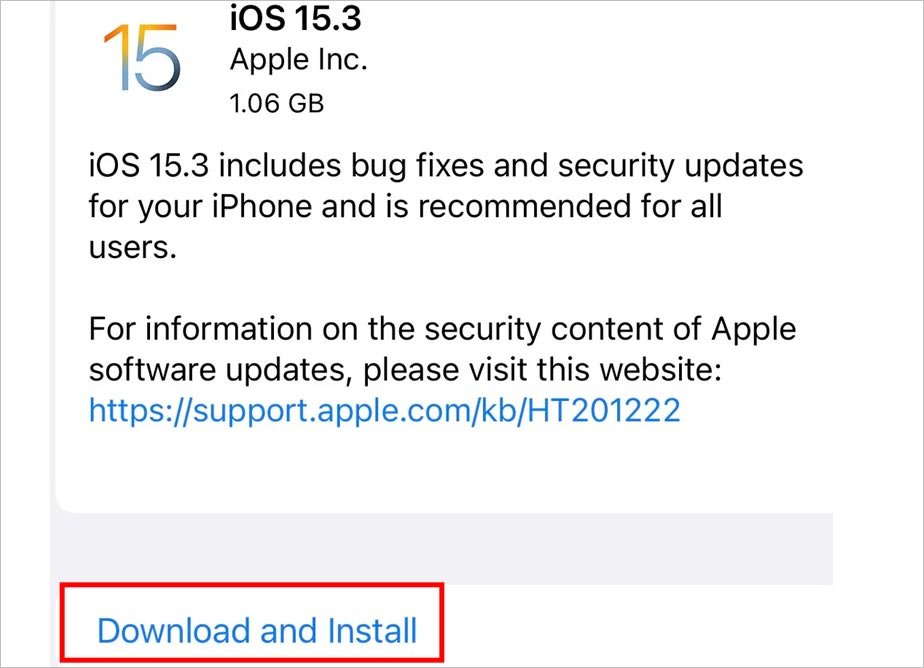
Auf dem Mac
- Offen Apple-Menü.
- Auswählen Systemeinstellungen.

- Anklicken System-Update.

- Laden Sie alle ausstehenden Softwareupdates herunter, und installieren Sie sie.

Deaktivieren Sie „Nicht stören“
Die Hauptfunktion der Nicht stören Modus besteht darin, fast alle eingehenden Anrufe oder Benachrichtigungen zu blockieren. Wenn Sie diese Funktion aktivieren, kann auch Ihre Airdrop-Verbindung deaktiviert werden.
Stellen Sie also sicher, dass Sie es sowohl auf dem Gerät des Senders als auch des Empfängers deaktiviert haben.
Auf iOS
- Öffnen Sie die Einstellungen Anwendung.
- Wählen Sie die Nicht stören Option.

- Stellen Sie sicher, dass es ausgeschaltet ist.
Auf dem Mac
- Offen Apple-Menü.

- Auswählen Systemeinstellungen.
- Anklicken Benachrichtigungen & Fokus und wechseln Sie zum Brennpunkt Registerkarte.

- Schalten Sie die Option aus, wenn sie aktiviert ist.

Flugzeugmodus deaktivieren
Während die Option „Nicht stören“ nur eingehende Anrufe blockiert, das Flugzeugmodus blockiert alle eingehenden Übertragungen und Signale. Daher sollte es auch ausgeschaltet werden.
- Öffnen Sie die Anwendung Einstellungen.
- Navigieren Sie zu Flugzeugmodus und schalten Sie es aus.

Alternativ
- Öffnen Sie das Kontrollzentrum.
- Tippen Sie auf Flugzeugmodus , um es auszuschalten.

- Auf dem Mac können Sie Wi-Fi und Bluetooth einfach deaktivieren.
Alle Netzwerke zurücksetzen
Wenn nichts funktioniert, versuchen Sie, alle Netzwerkverbindungen auf ihren Standardzustand zurückzusetzen.
Dieser Prozess löscht alle zuvor konfigurierten Wi-Fi- und Bluetooth-Verbindungen – achten Sie also darauf, wichtige Verbindungen wie Wi-Fi-SSID, Passwort usw. zu notieren.
Auf iOS
- Öffnen Sie die Anwendung Einstellungen.
- Navigieren Sie zu Allgemein.

- Presse iPhone übertragen oder zurücksetzen.
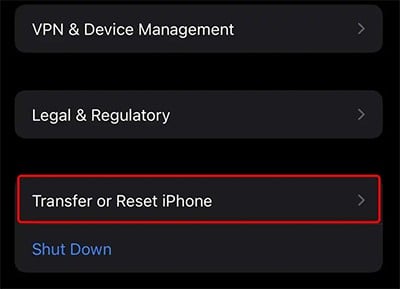
- Tippen Sie unten auf Zurücksetzen
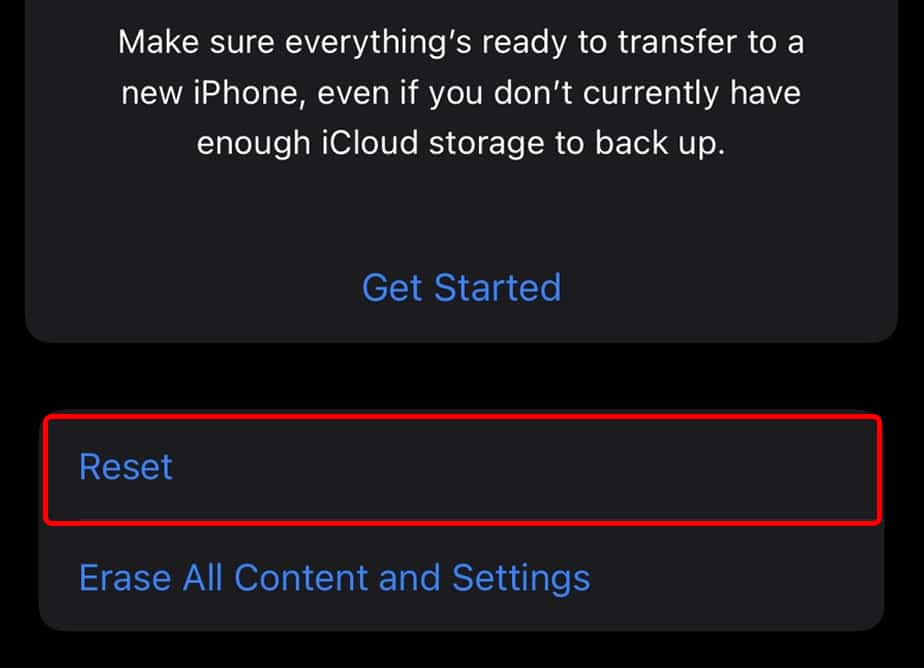
- Navigieren Sie zu Netzwerkeinstellungen zurücksetzen.
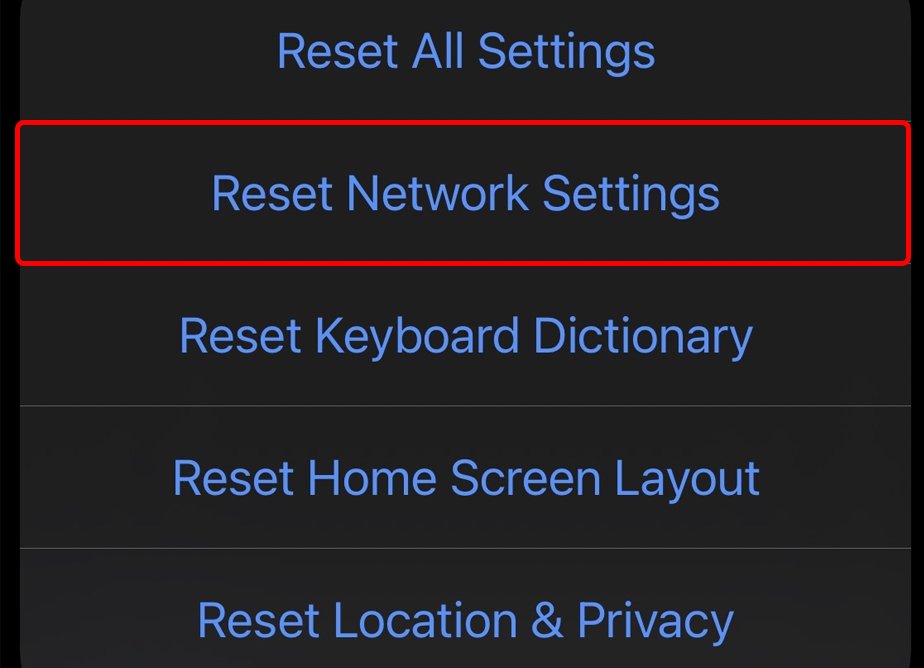
- Geben Sie Ihre Passcode in der Eingabeaufforderung.
- Drücken Sie weiter Netzwerkeinstellungen zurücksetzen und warten Sie, bis das Gerät neu gestartet wird.
Auf dem Mac
- Öffnen Sie das Apple-Menü.
- Auswählen Systemeinstellungen.

- Anklicken Netz.

- Wählen Sie die Schaltfläche SSID , die Sie zurücksetzen möchten.
- Klicken Sie auf die Schaltfläche „–“ Minus-Symbol am unteren Rand des Menüs.

- Klicken Sie auf Übernehmen.
Gerät zurücksetzen
Wenn selbst das Zurücksetzen Ihres Netzwerks das Problem nicht lösen konnte, blieb die einzige Möglichkeit, Ihr Gerät zurückzusetzen.
Ein Hard-Reset wird löschen Alle Daten werden auf dem Gerät gespeichert und auf die Werkseinstellungen zurückgesetzt. Es ist eine gute Idee, alle notwendigen Daten vorher auf einem externen Laufwerk oder iCloud-Speicher zu sichern. Gehen Sie folgendermaßen vor, um das iOS-Gerät zurückzusetzen.
Auf iOS
- Öffnen Sie die Anwendung Einstellungen.
- Navigieren Sie zu der General Option.

- Scrollen Sie nach unten und wählen Sie die Schaltfläche iPhone übertragen oder zurücksetzen Option.
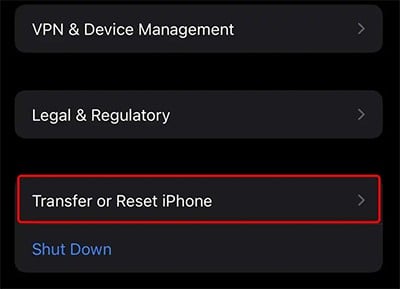
- Auswählen Alle Inhalte und Einstellungen löschen.

- Sie werden aufgefordert, Ihre Passcode/Fingerabdruck/FaceId.
- Die nächste Eingabeaufforderung fragt nach Ihrer Bestätigung, alle Daten zu löschen und alle Einstellungen zurückzusetzen.
- Nach der Bestätigung dauert es einige Zeit, bis das Gerät zurückgesetzt und nach Abschluss neu gestartet wird.
Wenn Sie das Passwort zum Zurücksetzen des Geräts nicht kennen, lesen Sie unsere Anleitung zum Zurücksetzen des iPhone ohne Passwort.
Auf dem Mac
- Anklicken Systemeinstellungen aus der Menüleiste.

- Wählen Sie die Schaltfläche Alle Inhalte und Einstellungen löschen Option.
- Klicken Sie auf Weiter.
- Geben Sie Ihre Beglaubigungsschreiben in der Eingabeaufforderung.
- Der Vorgang wird einige Zeit in Anspruch nehmen und nach Abschluss auf die Werkseinstellungen zurückgesetzt.