11 Möglichkeiten, den Computer zu reparieren, der die Festplatte nicht erkennt
Eine Festplatte ist eine der gebräuchlichsten Hardwarekomponenten, um alle Ihre persönlichen Dateien und Ordner und manchmal sogar das Betriebssystem selbst zu speichern. Wenn der Computer also eine Festplatte nicht erkennt, kann das System selbstverständlich nicht auf seine Dateien und Ordner zugreifen.
Wenn Sie das Betriebssystem auf dieser Festplatte installiert haben, erhalten Sie während des Bootvorgangs den Fehler Bootgerät nicht gefunden. Es gibt mehrere Gründe, warum ein Computer eine Festplatte nicht erkennt. Einer der Hauptgründe ist, dass das Speichergerät nicht im BIOS angezeigt wird.
Abgesehen davon, von Hardwareproblemen, wie einem fehlerhaften Kabel, bis hin zu Softwareproblemen, wie Treiberfehlern, gibt es eine Vielzahl von Dingen, die den PC daran hindern könnten, eine Festplatte zu erkennen.
Warum erkennt mein Computer die Festplatte nicht?
Wenn Sie eine interne oder externe Festplatte haben, die nicht angezeigt wird, könnte das Problem kurz gesagt eine beschädigte Komponente, ein fehlerhafter Gerätetreiber oder eine Software-/Betriebssystemkomplikation sein.
- Festplatte im BIOS deaktiviert.
- Widersprüchliche Laufwerkbuchstaben
- Fehlerhaftes Festplattenkabel
- Beschädigte Festplatte
- Unzureichende Stromversorgung
- Veralteter Festplattentreiber
- Beschädigter Festplattenanschluss auf der Hauptplatine
- Veraltetes Windows
Wie kann ich beheben, dass der Computer die Festplatte nicht erkennt?
Bevor Sie sich mit Lösungen befassen, müssen Sie zunächst sicherstellen, ob das BIOS die Festplatte erkennt. Wenn das System die Festplatte nicht erkennt, liegt das Problem wahrscheinlich an der Festplatte, ihrem Kabel oder der Hauptplatine selbst.
Aktivieren Sie die Festplatte über das BIOS.
Das BIOS (Basic Input Output System) enthält Details zu allen internen Hardwarekomponenten, die mit dem System verbunden sind. Außerdem können Sie bestimmte Geräte nach Ihrer Wahl aktivieren oder deaktivieren. Wenn die Festplatte im BIOS deaktiviert ist, kann das Betriebssystem nicht darauf zugreifen.
Sie müssen die Festplatte im BIOS aktivieren, damit das Betriebssystem sie erkennt.
- Drücken Sie während des Startvorgangs wiederholt die BIOS-Taste, um das BIOS aufzurufen. Die BIOS-Taste kann eine der Funktionstasten oder die Löschtaste sein, abhängig von Ihrem PC / Laptop.
- Suchen Sie im BIOS nach Konfigurationen, die sich auf Speicher-, Systemkonfigurations-, SATA- oder Speicherkonfigurationseinstellungen beziehen.

- Aktivieren Sie hier alle Speichergeräte, die derzeit deaktiviert sind.
Überprüfen der Datenträgerverwaltung
Die im BIOS angezeigte Festplatte bedeutet, dass das System die Festplatte erkennt, aber einige Komplikationen verhindern, dass das Gerät im Betriebssystem angezeigt wird. Wenn dies der Fall ist, können Sie die Datenträgerverwaltung überprüfen.
In der Datenträgerverwaltung werden alle vom Betriebssystem erkannten Speichergeräte, deren Speicher sowie der zugewiesene und nicht zugeordnete Speicherplatz aufgezeichnet. Das Betriebssystem zeigt das Speichergerät nicht mit nicht zugeordnetem Speicherplatz an.
Wenn Sie die Festplatte zum ersten Mal angeschlossen haben, wird der gesamte Speicherplatz nicht zugewiesen. Daher kann es so aussehen, als ob der Computer die Festplatte nicht erkennt. Führen Sie die folgenden Schritte aus, um ein neues Laufwerk einzurichten.
- Drücken Sie die Tastenkombination Windows + X und Wählen Sie Datenträgerverwaltung aus.
- Klicken Sie mit der rechten Maustaste auf das Speichergerät, das Unbesetzt.

- Auswählen Neues einfaches Volume.

- Auswählen Nächster.
- Legen Sie die Größe des Probenvolumens fest und klicken Sie auf Nächster.

- Legen Sie eine Eindeutiger Laufwerksbuchstabe, eine, die noch nicht zugewiesen ist. Klicken Sie dann auf Weiter.

- Prüfen Formatieren dieses Volumes mit den folgenden Einstellungen und legen Sie Dateisystem und Volume Label fest. Klicken Sie auf Weiter.

- Wählen Sie Fertig stellen aus.
- Öffnen Sie nun This P.C., um zu überprüfen, ob es die Festplatte erkennt.
Überprüfen des Festplattenstatus
Wenn das BIOS und die Datenträgerverwaltung die Festplatte erkennen, Sie aber die Partition auf This P.C. nicht sehen können, empfehlen wir, den Laufwerksstatus zu überprüfen. Windows verwendet die S.M.A.R.T.-Funktion für Festplatten, um den aktuellen Status abzurufen.
- Drücken Sie Windows + R, um Öffnen Sie Ausführen.
- Art
cmdund drücken Sie die Eingabetaste, um Öffnen Sie die Eingabeaufforderung. - Kopieren Sie den Code
wmic diskdrive get model, status, und drücken Sie die EINGABETASTE.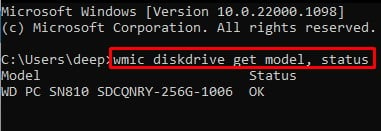
- Alle Speichergeräte sollten OK anzeigen.
AHCI/IDE-Modus wechseln
Das Betriebssystem verwendet eine bestimmte SATA-Konfiguration, AHCI, IDE oder RAID, um Daten innerhalb seiner Speichergeräte zu kommunizieren und zu speichern, die mit einem SATA-Kabel verbunden sind. Die meisten Betriebssysteme verwenden jetzt AHCI (Advanced Host Controller Interface) ist die neueste, und IDE ist ziemlich ältere Schnittstelle.
Wenn eine Konfiguration ein Problem verursacht, können Sie zwischen AHCI oder IDE wechseln, um zu sehen, ob das Problem dadurch behoben wird.
- Drücken Sie wiederholt die BIOS-Taste, um Rufen Sie Ihr System-BIOS auf.. Die BIOS-Taste kann je nach PC eine beliebige Funktionstaste oder die Entf-Taste sein.
- Navigieren Sie im BIOS zu Systemkonfiguration.
- Suchen nach Einstellungen mit dem Namen Speicherkonfiguration.
- Stellen Sie hier SATA konfigurieren ein als AHCI oder IDE.

- Speichern und beenden das BIOS
- Überprüfen Sie nach dem Neustart des PCs, ob das Betriebssystem die Festplatte erkennt.
Hinweis: Je nach verwendetem Gerät müssen Sie möglicherweise im BIOS navigieren, um die richtigen Einstellungen zu finden.
Laufwerkbuchstaben ändern
Wenn der Festplattenstatus OK angezeigt wird, Sie aber nicht auf das Laufwerk zugreifen können, liegen möglicherweise Probleme bei der Buchstabenzuweisung vor. Windows kann Probleme bei der Anzeige einer Festplatte haben, wenn es keinen dedizierten Buchstaben hat. So weisen Sie einen Laufwerkbuchstaben zu:
- Drücken Sie die Windows+X-Taste und Wählen Sie Datenträgerverwaltung aus.
- Klicken Sie mit der rechten Maustaste auf das fehlerhafte Laufwerk des Speichergeräts und wählen Sie Ändern Sie den Laufwerkbuchstaben und die Pfade.

- Auswählen Veränderung.
- Wählen Sie einen neuen Buchstaben aus dem Dropdown-Menü aus und klicken Sie auf OK.
- Öffnen Sie This P.C., um zu überprüfen, ob die Festplatte angezeigt wird.
Entfernen Sie das Festplattenkabel, und schließen Sie es wieder an.
In einem Desktop-PC werden zwei Drähte mit der Festplatte, SATA und dem Netzkabel verbunden. Das SATA-Kabel verbindet die Festplatte mit der Hauptplatine und das Netzkabel die Festplatte mit dem Netzteil.
Diese Kabel verfügen über einen Verriegelungsmechanismus. Der Computer erkennt die Festplatte möglicherweise nicht, wenn diese Kabel nicht gesichert sind.
So setzen Sie das Festplattenkabel zurück:
- Schalten Sie Ihre P.C.
- Öffnen Sie Ihr P.C.s-Seitenpanel durch Entfernen aller Schrauben auf der rechten Seite des Motherboards.

- Nehmen Sie die Seitenwand vorsichtig aus dem CPU-Gehäuse. Sie können jetzt auf die interne Komponente Ihres P.C.
- Suchen Sie die beiden Kabel, die die Hauptplatine mit der Festplatte verbinden. und die Stromversorgung der Festplatte.

- Entfernen und Schließen Sie alle diese Kabel wieder an. Eins nach dem anderen.
- Schalten Sie Ihren PC ein, bevor Sie die Seitenwand schließen.
- Wenn das System die Festplatte erkennt, schließen Sie die Seitenleiste.
- Wenn das System die Festplatte nicht erkennt, schalten Sie das System aus.
- Entfernen Sie die Hauptplatinenseite des SATA-Kabels. Überprüfen Sie den SATA-Anschluss, von dem Sie das SATA-Kabel entfernt haben.
- Durchsuchen Sie Ihr Motherboard nach einem anderen SATA-Anschluss und schließen Sie das SATA-Kabel an diesen Anschluss an.
- Schalten Sie Ihr System ein und prüfen Sie, ob der PC die Festplatte erkennt.
Ersetzen Sie das Daten- und Netzkabel (Data and Power Cable).
Manchmal liegt das Problem möglicherweise nicht am Anschluss, sondern am beschädigten Kabel. Schäden durch Verschleiß des Kabels oder ein fehlerhaftes SATA-Kabel selbst können der Grund dafür sein, dass der Computer die Festplatte nicht erkennt.
In diesem Fall sollte das Problem mit der nicht erkannten Festplatte durch Ersetzen des Kabels behoben werden. Um das Festplattenkabel zu ersetzen,
- Schrauben Sie alle Schrauben auf der rechten Seite des CPU-Gehäuses ab, und ziehen Sie sie vorsichtig ab. Entfernen Sie die Seitenwand.
- Entfernen Sie das vorhandene Kabel, und ersetzen Sie es durch ein neues Kabelpaar.

- Verbinden Sie ein Ende des SATA-Kabels mit der Hauptplatine und das andere mit der Festplatte.
- Schließen Sie ein Ende des Netzkabels an die PSU und ein anderes an den Stromanschluss Ihrer Festplatte an.
- Schalten Sie den P.C.
- Rufen Sie das BIOS auf, um zu überprüfen, ob das System die Festplatte erkennt
Überprüfen Sie die Stromversorgung

Ein weiterer Grund, warum der Computer die Festplatte nicht erkennt, ist, dass sich die Festplatte nicht einschalten lässt. Dies könnte bei vielen Gelegenheiten passieren. Eine davon ist P.S.U., die nicht genug Strom für die Festplatte liefert.
Angenommen, Sie haben einen Computer mit hohem Stromverbrauch, aber die PSU kann nicht genug Strom liefern, interne Hardwarekomponenten werden darunter leiden. Und dazu gehört auch die Festplatte.
Um dieses Problem zu beheben, stellen Sie sicher, dass Sie ein Netzteil verwenden, das den Mindeststrombedarf für Ihren PC erfüllt.
Im Internet finden Sie mehrere Websites, die die Stromversorgung für Ihr System berechnen. Verwenden Sie sie, um die minimale P.S.U.-Spannung Ihres PCs zu bestimmen.
USB-Power-Suspend-Funktion
Der Computer kann auch Probleme beim Erkennen einer externen Festplatte haben, wenn die Einstellung für den USB-Energiesparmodus aktiviert ist. Die selektive USB-Suspend-Einstellung stoppt die Stromversorgung des USB-Anschlusses, der sich im Leerlauf befindet.
Das System erkennt normalerweise die externe Festplatte, die an einen USB-Anschluss angeschlossen ist. Wenn sich das Gerät jedoch längere Zeit im Leerlauf befindet, kann das Betriebssystem es mit einem ungenutzten idealen USB-Anschluss verwechseln. Und wenn Sie die Energiesparfunktion aktiviert haben, erkennt das Betriebssystem die Festplatte möglicherweise nicht.
Um dies zu beheben, müssen Sie den selektiven USB-Standby-Modus deaktivieren.
- Drücken Sie die Taste Windows + R, um Öffnen Sie Ausführen.
- Art
powercfg.cplund drücken Sie die Eingabetaste, um Öffnen Sie Energieoptionen. - Anklicken Planeinstellungen ändern auf dem ausgewählten Energiesparplan.

- Klicken Sie auf Ändern der erweiterten Energieeinstellungen.
- Erweitern USB-Einstellungen, und erweitern Sie dann Einstellungen für den selektiven USB-Standby-Modus.

- Setzen Sie es auf Arbeitsunfähig.
Notwendige Treiber aktualisieren
Der Gerätetreiber fungiert als Schnittstelle, über die das Betriebssystem und das Gerät Informationen austauschen. Ein beschädigter Treiber verursacht Komplikationen zwischen den beiden, wenn er miteinander kommuniziert.
Im Falle einer Festplatte müssen Sie den erforderlichen Treiber aktualisieren, um beschädigte Laufwerke zu reparieren.
- Drücken Sie die Taste Windows + X-Taste und Wählen Sie Geräte-Manager aus.
- Erweitern Sie Festplattenlaufwerke , um alle an den Computer angeschlossenen Speichergeräte aufzulisten.
- Doppelklicken Sie auf das Laufwerk, das das Problem verursacht.
- Gehen Sie zum Fahrer und wählen Sie die Schaltfläche Treiber aktualisieren.

- Anklicken Suchen Sie automatisch nach Treibern.
- Sobald die Aktualisierung abgeschlossen ist, überprüfen Sie, ob der PC die Festplatte erkennt.
Wiederherstellen von Dateien von der Festplatte
Wenn keine der Lösungen funktioniert, sollten Sie versuchen, Dateien und Ordner von der Festplatte wiederherzustellen. Festplatten oder andere Speichergeräte werden nach längerem Gebrauch ausfallen. Eine fehlerhafte Festplatte verursacht mehrere Probleme, eines davon ist, dass der PC das Laufwerk nicht erkennt.
Wenn Sie eine relativ ältere Festplatte haben, empfehlen wir, das Laufwerk wiederherzustellen. Die Wiederherstellung von Dateien von einem Laufwerk ist jedoch ein komplexer Prozess. Daher können Sie sich auf unseren Artikel beziehen, um Daten zu formatieren und wiederherzustellen, die jeden Schritt im Detail erklären.




